Analizar y visualizar conjuntos de datos con Tableau
En este tutorial vamos a aprender algunos conceptos básicos sobre cómo usar Tableau, una herramienta para analizar, visualizar y compartir datos.
Para descargar e instalar la herramienta acudiremos al sitio web oficial de Tableau donde encontraremos la versión disponible para Windows y Mac. El sitio dispone de una completa guía de ayuda en español que contiene todos los temas de ayuda relacionados con el análisis y el uso de datos en la herramienta.
Caso de uso
En nuestro caso de ejemplo vamos a visualizar la distribución de las plazas hoteleras por provincia en Andalucía. Para ello, podemos consultar con el siguiente conjunto de datos del Sistema de Información Multiterritorial de Andalucía (SIMA) que nos proporciona información sobre el las plazas de establecimientos hoteleros disponibles por municipio (para el tutorial vamos a utilizar un dataset más completo cuyo enlace esta disponible en la siguiente sección "cargar los datos"). Para acceder a la información nos dirigimos al dataset publicado en el Portal de Datos Abiertos y seleccionamos el enlace "Ir al recurso" dentro del desplegable del botón "Explorar" en "CSV – Sistema de Información Multiterritorial de Andalucía (SIMA)". A continuación accedemos a la información por "municipios" y seleccionamos la siguiente ruta "4. Economía > 4.5 Turismo > 4.5.1. Hoteles y pensiones > 4.5.1.2. Plazas en establecimientos hoteleros por clase y categoría".
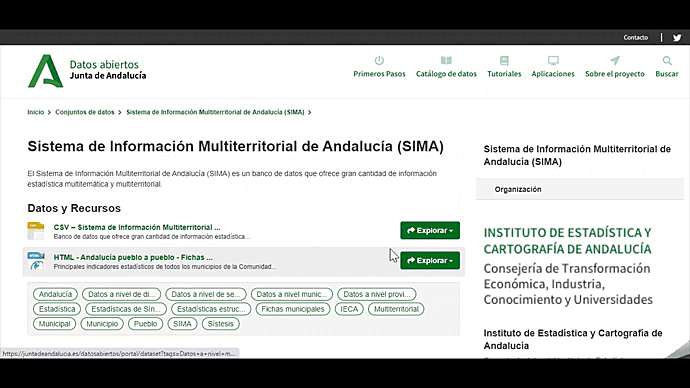
Cargar los datos
Lo primero que haremos tras abrir la herramienta será cargar los datos/archivos con los que vamos a trabajar. Para ello, podemos acceder directamente a los datos desde esta url. Se nos descargará en nuestro equipo el archivo smex99.xls. A continuación, y ya en la herramienta Tableau, cargaremos el archivo (smex99.xls) seleccionando, en nuestro caso, la opción "Conectar > A un archivo > Microsoft Excel".
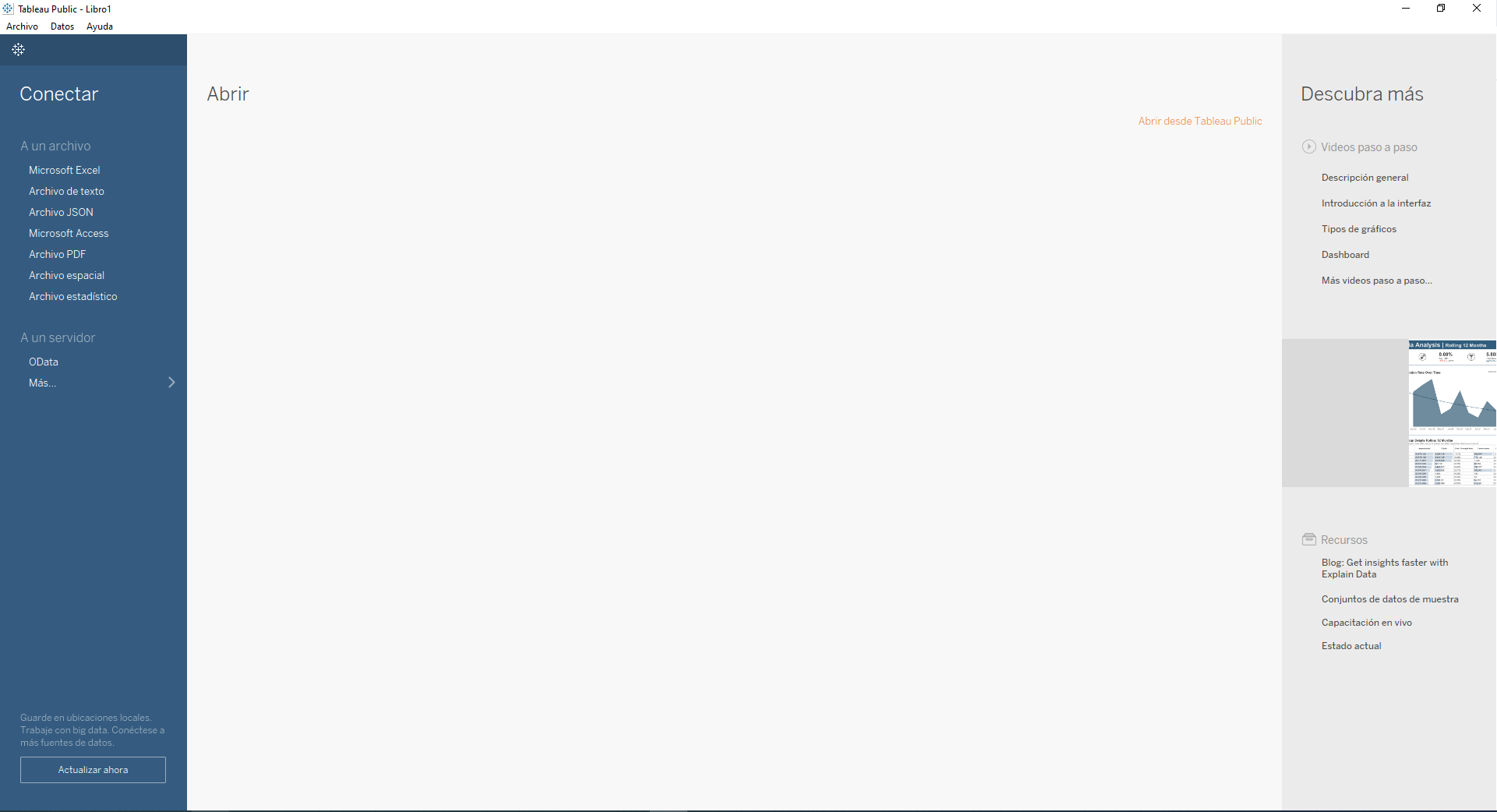
Con el archivo subido arrastraremos los datos cargados desde la opción "datos" a la zona central de la pantalla.
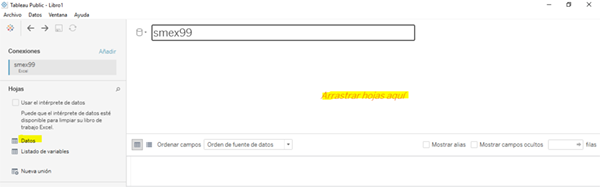
Una vez arrastrado, los datos aparecerán en la zona central de la pantalla.
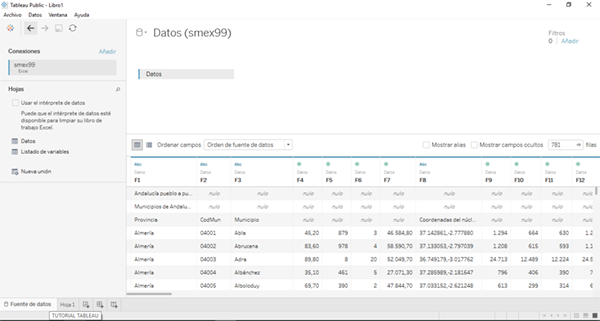
Una de las primeras labores a realizar antes de trabajar con los datos es revisar el contenido y realizar ajustes básicos, como identificar los tipos de variables, asignar nombres a las variables, etc. Para trabajar con los datos cómodamente, la herramienta pone a disposición de los usuarios el botón "limpiado con intérprete de datos". Si activamos esta opción, nos ayudará a realizar tareas básicas como limpiado de información, asignación de nombres a columnas, etc. de forma automática.
En nuestro caso de ejemplo, la opción "limpiado con intérprete de datos" realizará automáticamente la eliminación de las filas de cabecera sobrantes y asignará nombres a las variables según lo incluido en los datos.
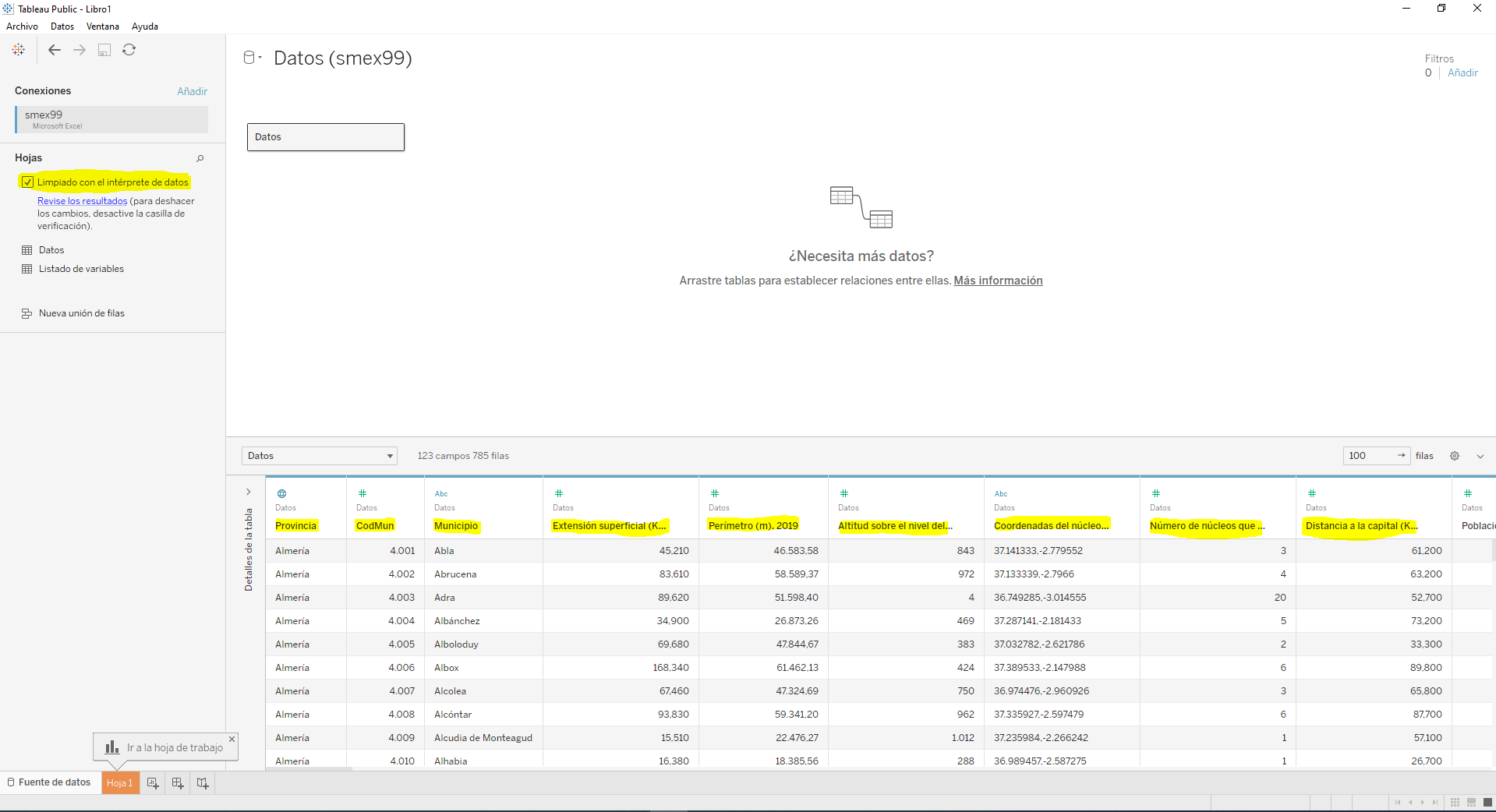
Antes de continuar será necesario revisar las modificaciones hechas por el intérprete de datos para evitar que el proceso automático realice algún cambio no deseado. Para hacerlo, pulsaremos la opción "revise los resultados" que aparece bajo la opción "limpiado con intérprete de datos". Una vez pulsada la opción, aparecerá una ventana "ejecutando la consulta" y a continuación una nueva ventada con los resultados. Si estamos conformes con los cambios realizados cerraremos la ventana. Si no estamos conforme con los cambios podemos volver atrás desactivando la casilla de verificación.
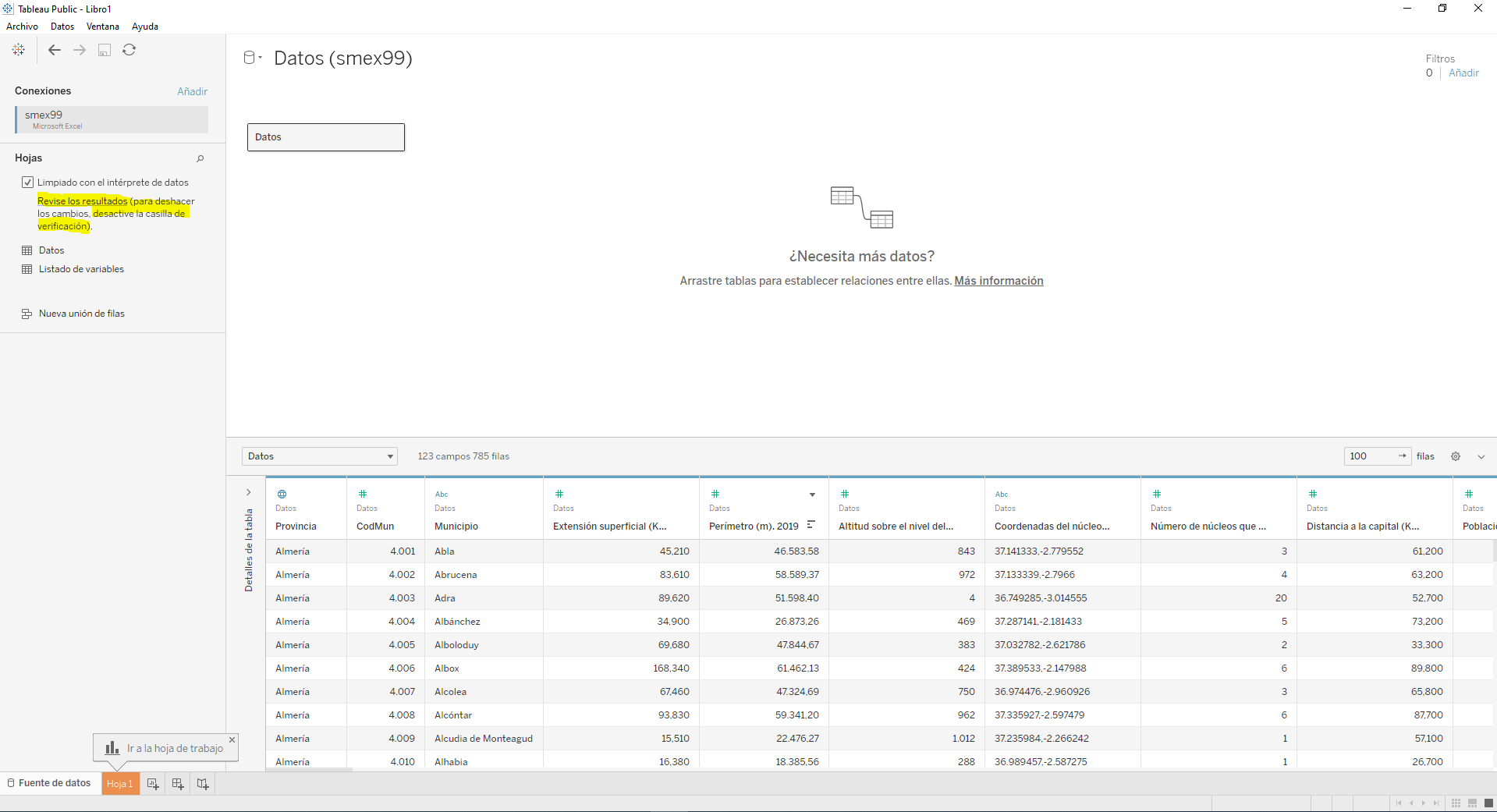
Aclaración: Tableau no está orientado a la edición de datos por lo que recomendamos realizar cualquier adaptación necesaria de contenido con herramientas externas como Excel, Libre Office Calc, etc. antes de cargar el archivo en la herramienta.
Cambio de rol de las variables
Además de las modificaciones automáticas que se realizan con el "limpiado con intérprete de datos", en ocasiones será necesario realizar otros cambios para que la visualización de los datos que estamos preparando se ejecute tal y como tenemos pensado. Así, en nuestro caso de ejemplo, hemos decidido visualizar las plazas hoteleras de Andalucía repartidas por las distintas provincias, para ello tendremos que indicarle a la variable "provincia" que tiene una "función geográfica", "provincia/municipio/condado". Lo haremos pulsando en el icono que aparece en la columna "provincia".
Con los datos ya ordenados, continuaremos el trabajo para mostrar gráficamente los datos de las plazas hoteleras de Andalucía repartidas por los distintos municipios. Tableau da la opción de realizar distintos tipos de gráficos. En este tutorial os mostraremos dos de ellos: el diagrama de tarta y el mapa.
Gráfico: diagrama de tarta
Como primera aproximación a los datos nos interesa conocer la distribución de las plazas por las distintas provincias andaluzas, para ello vamos a utilizar un digrama de tarta que nos permitirá visualizar de forma sencilla la situación.
En el conjunto de datos seleccionado: Indicadores Estadísticos Municipales de Andalucía (smex99.xls) las plazas hoteleras están representadas con dos variables "plazas en hoteles. 2019" y "plazas en hostales y pensiones. 2019" por lo que tendremos que sumarlas para obtener el total.
Para hacer la suma de ambas variables necesitamos crear un nuevo “campo calculado” y para ello pulsaremos el botón "hoja1" que aparece a la izquierda de la pantalla, en la zona baja. En esta pantalla se visualizan todas las variables con las que hemos estado trabajando en la pestaña “Fuente de datos”.
Para trabajar de forma más óptima filtraremos las variables por el término “plaza” con el fin de obtener aquellas con las que vamos a trabajar: “plazas en hoteles. 2019” y “plazas en hostales y pensiones. 2019”. Una vez localizadas las variables crearemos un nuevo “campo calculado” con el que obtener la suma de ambos datos, para ello seleccionamos el desplegable de la variable y en el desplegable seguimos la ruta “crear” >> “campo calculado”.
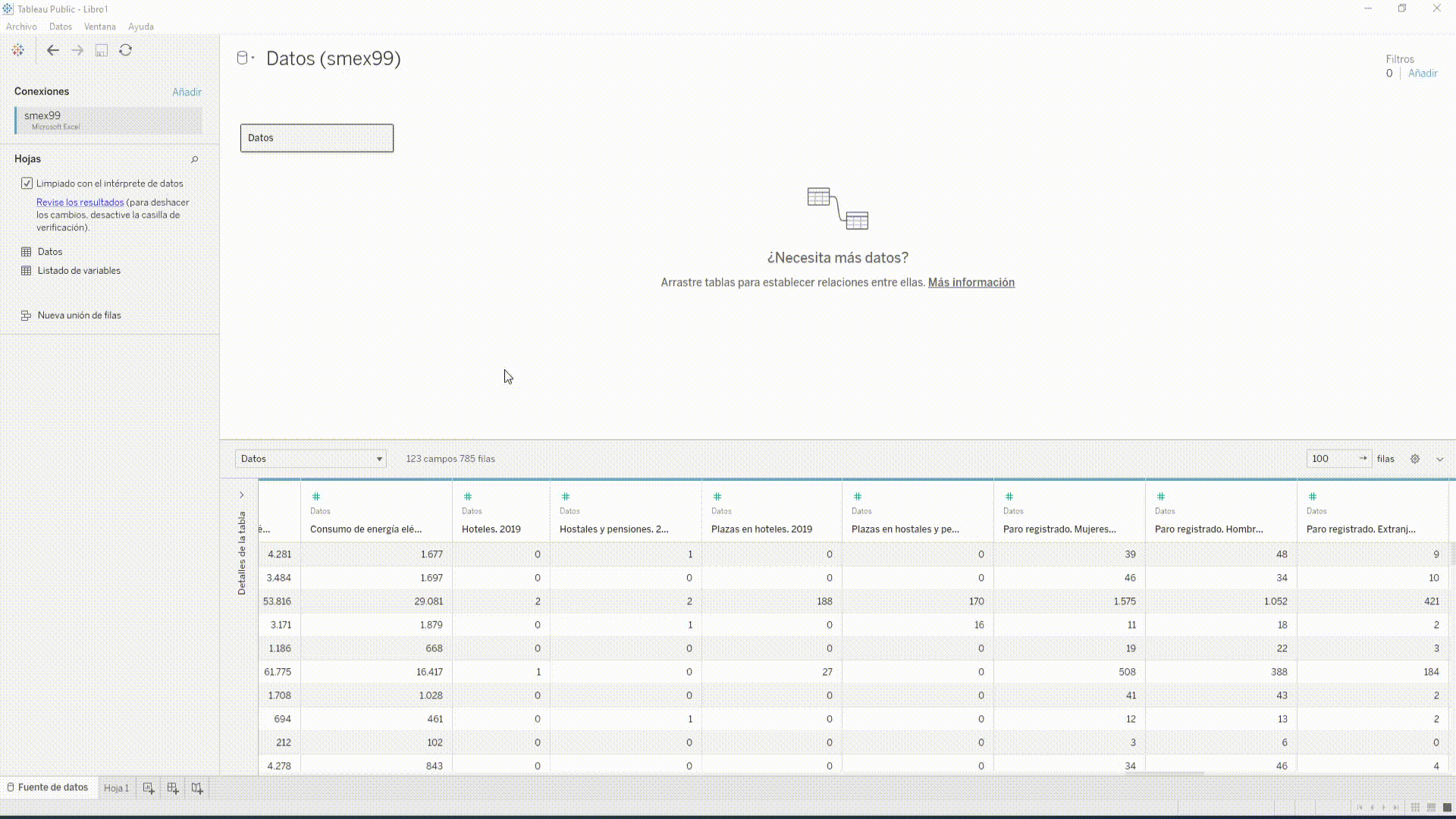
A continuación, se abrirá una ventana con un campo editable denominado "cálculo 1" que incluye la variable " plazas en hoteles. 2019". Escribiremos manualmente el símbolo de la suma "+" y " plazas en hostales y pensiones. 2019" para que las dos variables se sumen. Una vez hecho esto, modificaremos el título "cálculo 1" por el título que le queramos dar a la suma, en nuestro caso de ejemplo: "plazas 2019" y pulsaremos el botón "Aceptar". El campo calculado "plazas 2019" aparecerá visible como una nueva columna en nuestra tabla de datos.
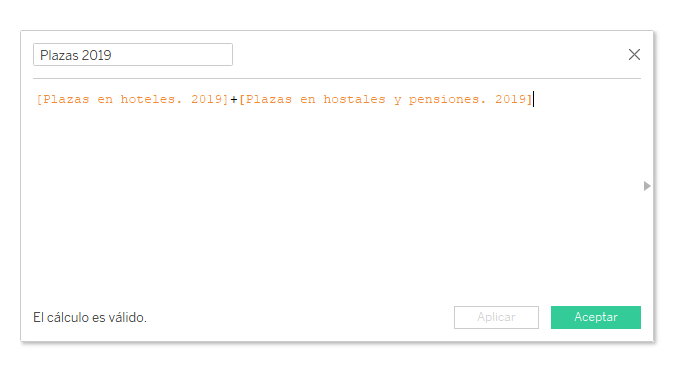
En Tableau cada gráfico se personaliza en hojas. Pulsaremos el botón "Hoja1" que aparece a la izquierda de la pantalla, en la zona baja.
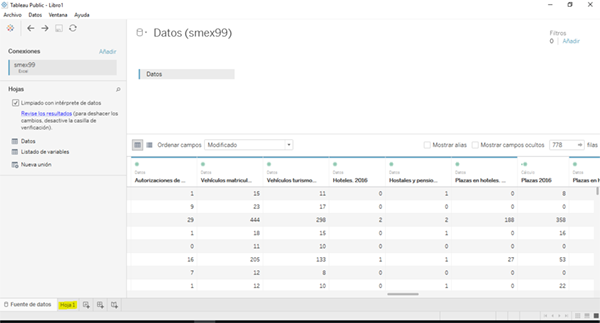
Como queremos representar la distribución de las plazas hoteleras entre las distintas provincias andaluzas, utilizaremos las siguientes variables: "provincias", ubicada en la zona "dimensiones", y "plazas 2019", ubicada en la zona "medidas".
Arrastramos la variable "provincias" a las "filas" y la variable "plazas 2019" hasta la columna "Abc" de la tabla que aparece en la zona central de la pantalla. Cuando hagamos el arrastre veremos cómo los datos se colocan automáticamente en cada fila por provincia, y la variable suma (Plazas 2019) aparece en la zona "marcas".
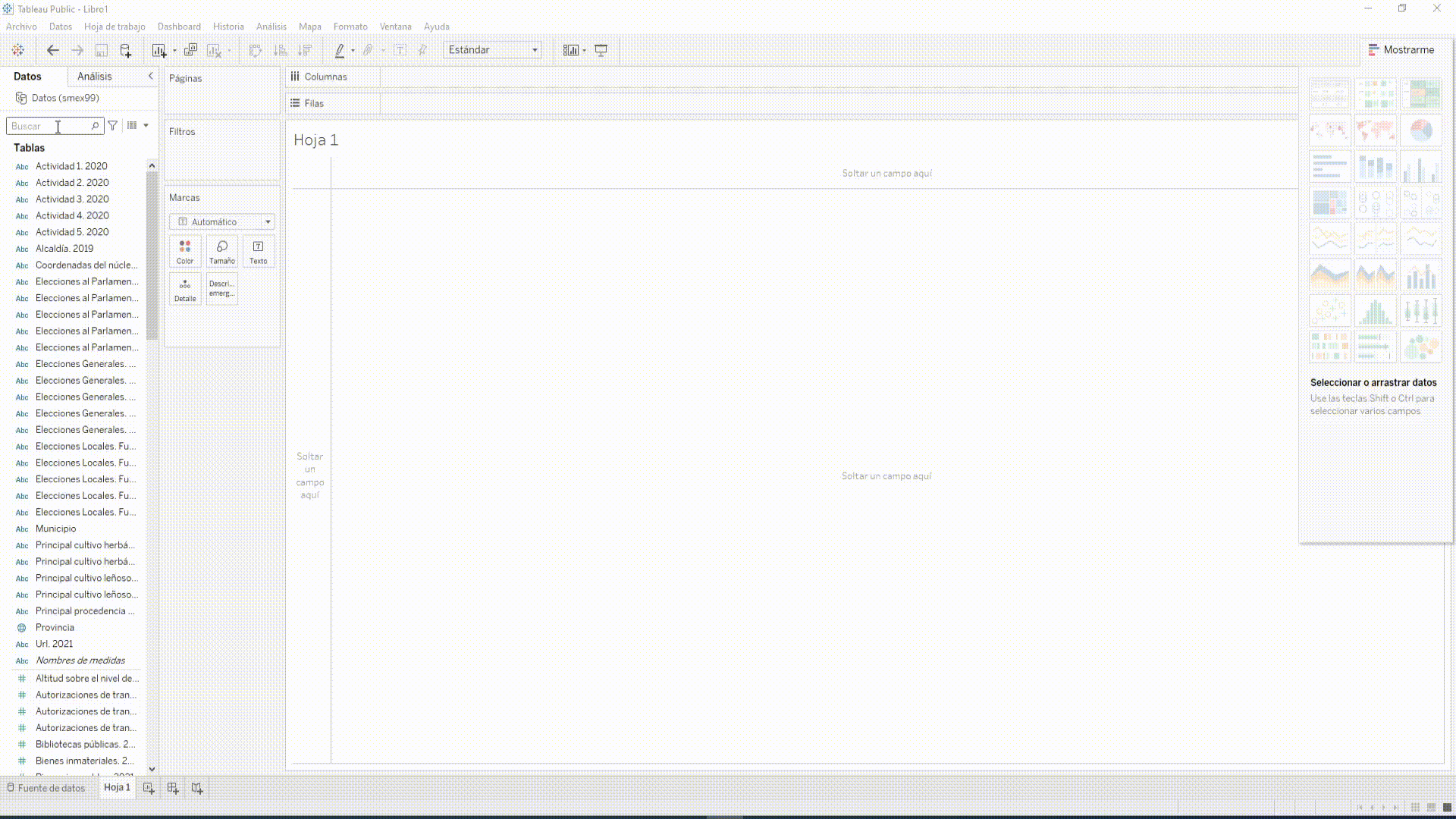
A continuación, en la zona gráficos "mostrarme" seleccionaremos el tipo de gráfico que queremos generar "gráfico de tarta" y éste aparecerá en la zona central de la pantalla, colocándose las variables en la zona "marcas".
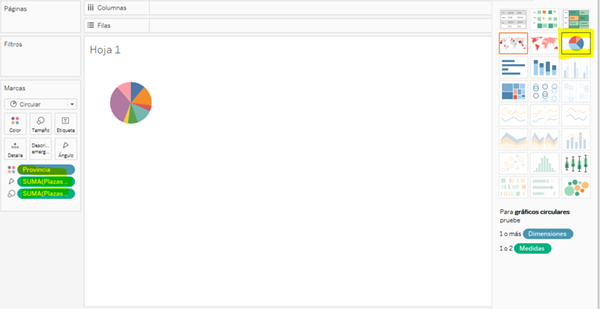
Tableau permite adaptar los gráficos gracias a las opciones que aparecen en la zona "marcas". Es posible modificar colores, tamaño, etiquetas, detalles, descripciones emergentes y/o el ángulo. Mediante el uso de filtros podemos centrarnos más en los detalles que nos interesan.
Vamos a personalizar nuestro "gráfico de tarta" de ejemplo aumentando el tamaño del círculo y añadiendo la etiqueta de los nombres de las provincias. Lo aumentaremos con el icono "tamaño" y arrastraremos la dimensión: "provincias" hasta el icono "etiqueta" para que éstas aparezcan en el gráfico.
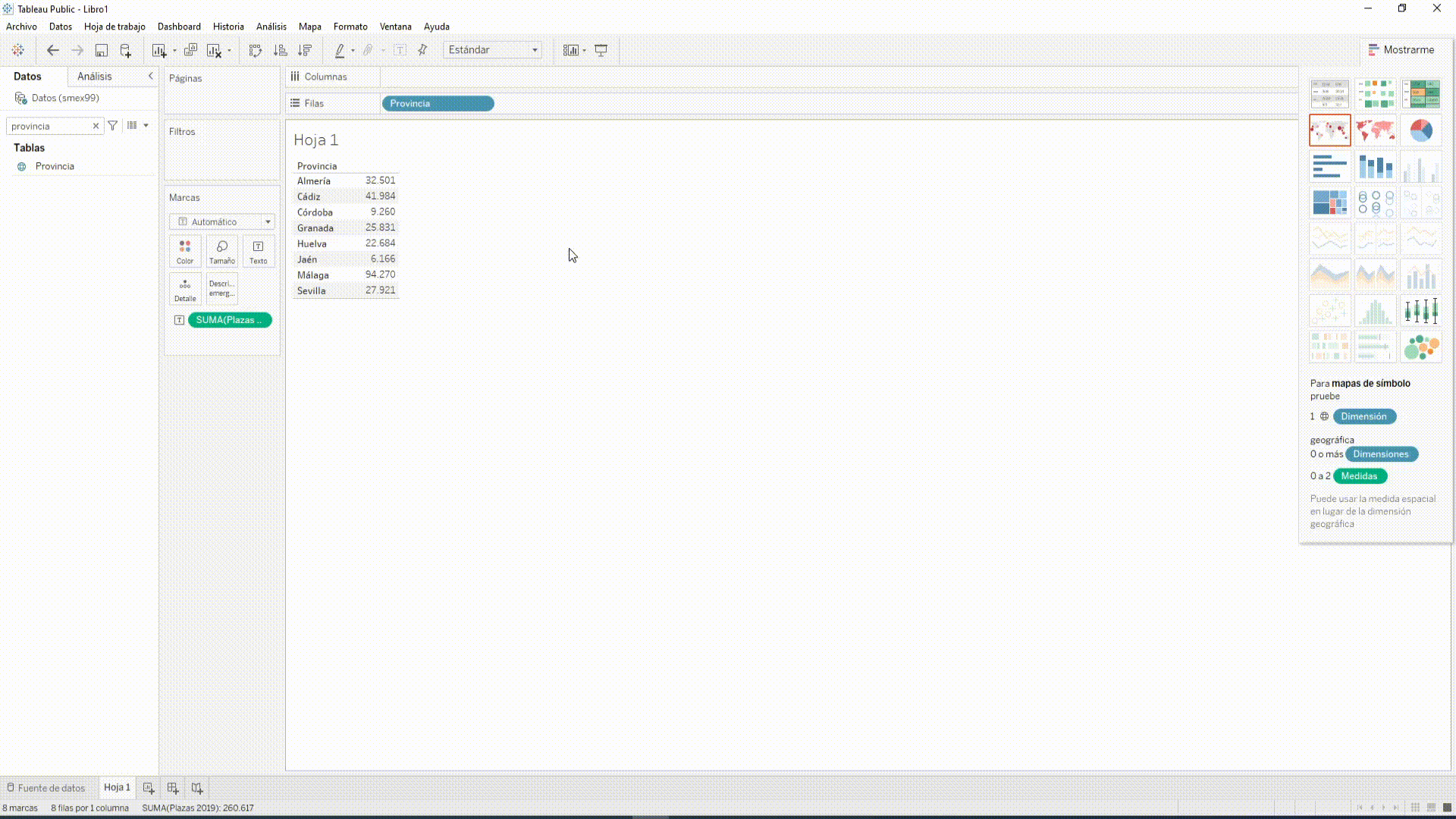
Una vez realizados todos los cambios pertinentes añadiremos el título del gráfico en la "hoja1". Tenemos dos opciones:
- Pulsar con el botón derecho la "hoja 1" y seleccionar la opción "cambiar nombre de la hoja".
- Hacer doble clic sobre el título "hoja 1" que aparece justo encima del gráfico y modificar el nombre. Esta opción permite realizar más modificaciones al texto.
Recomendamos añadir el título en las dos opciones.
Gráfico: vista de mapa
Obtenida una visión general de la distribución de las plazas por provincias vamos a dar un paso más y crearemos una vista de mapa para representar las plazas hoteleras por municipio. Las vistas de mapa son ideales para mostrar y analizar información con localizaciones ya que suelen ser muy vistosas.
Al tratarse de un nuevo gráfico, añadiremos una nueva hoja a la interfaz en el icono “nueva hoja de trabajo” ubicado en la zona inferior de la pantalla. Tableau conserva la hoja de trabajo anterior “hoja 1” y crea tantas nuevas como queramos para generar nuevos gráficos.
En el icono “nuevo dashboard”, también ubicado en la zona inferior de la pantalla, podremos crear un panel de control para aglutinar todos los gráficos que vayamos generando, usaremos esta funcionalidad más adelante.
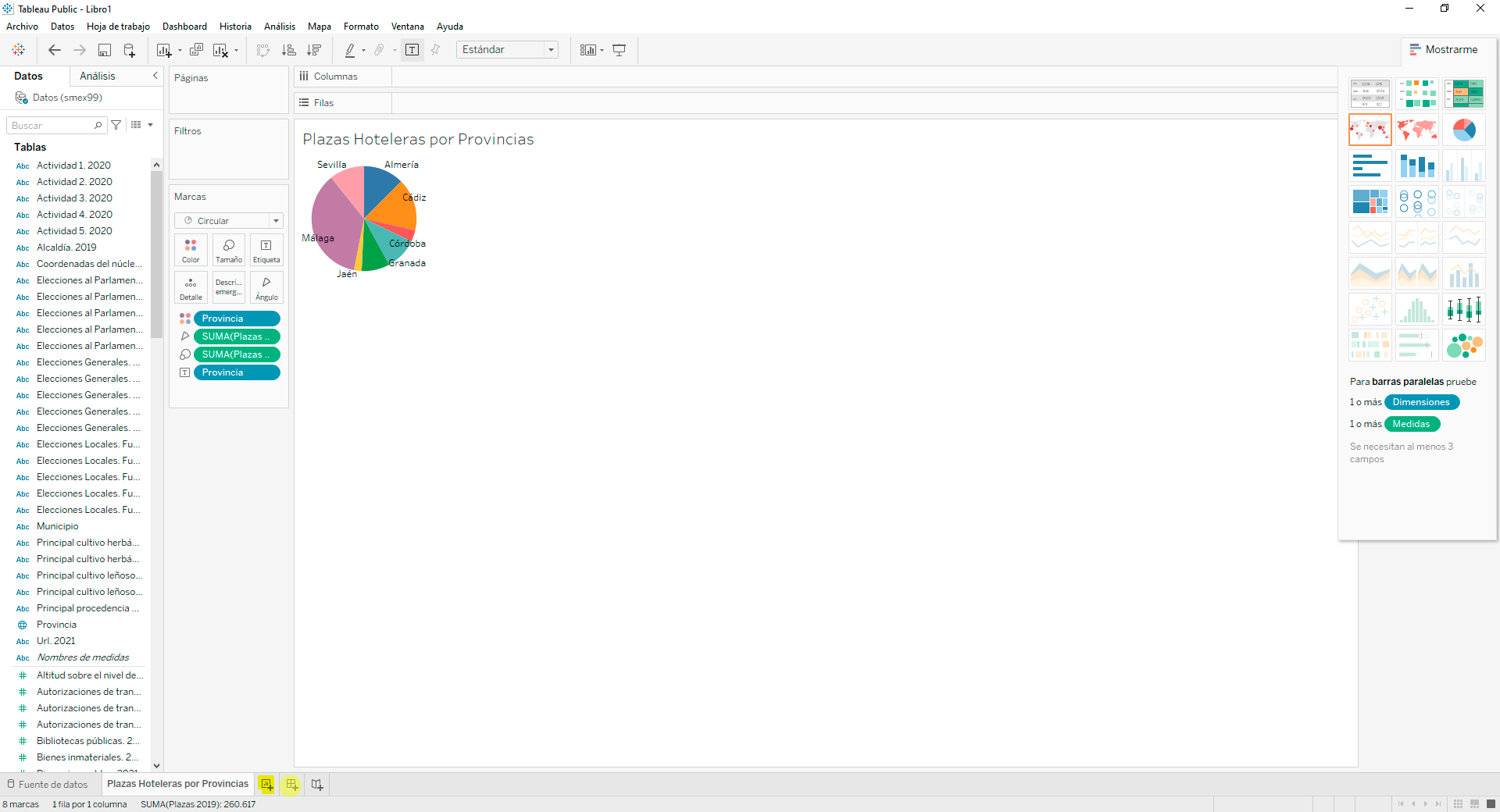
Para generar la nueva vista de mapa continuamos en la visualización de datos de la nueva hoja que hemos creado. Para visualizar los datos por municipios en el mapa generamos dos nuevas variables: latitud y longitud. Para crearlas, marcaremos previamente en el botón desplegable de la columna “coordenadas del núcleo principal” la opción “transformar” >> “división” generando dos nuevas variables: “coordenadas del núcleo principal (grados). 2019 - División 1” y “coordenadas del núcleo principal (grados). 2019 - División 2”. En cada una de estas columnas, pulsando sobre el icono que aparece, marcaremos para una “función geográfica” - “latitud” y para la otra “función geográfica” - “longitud”.
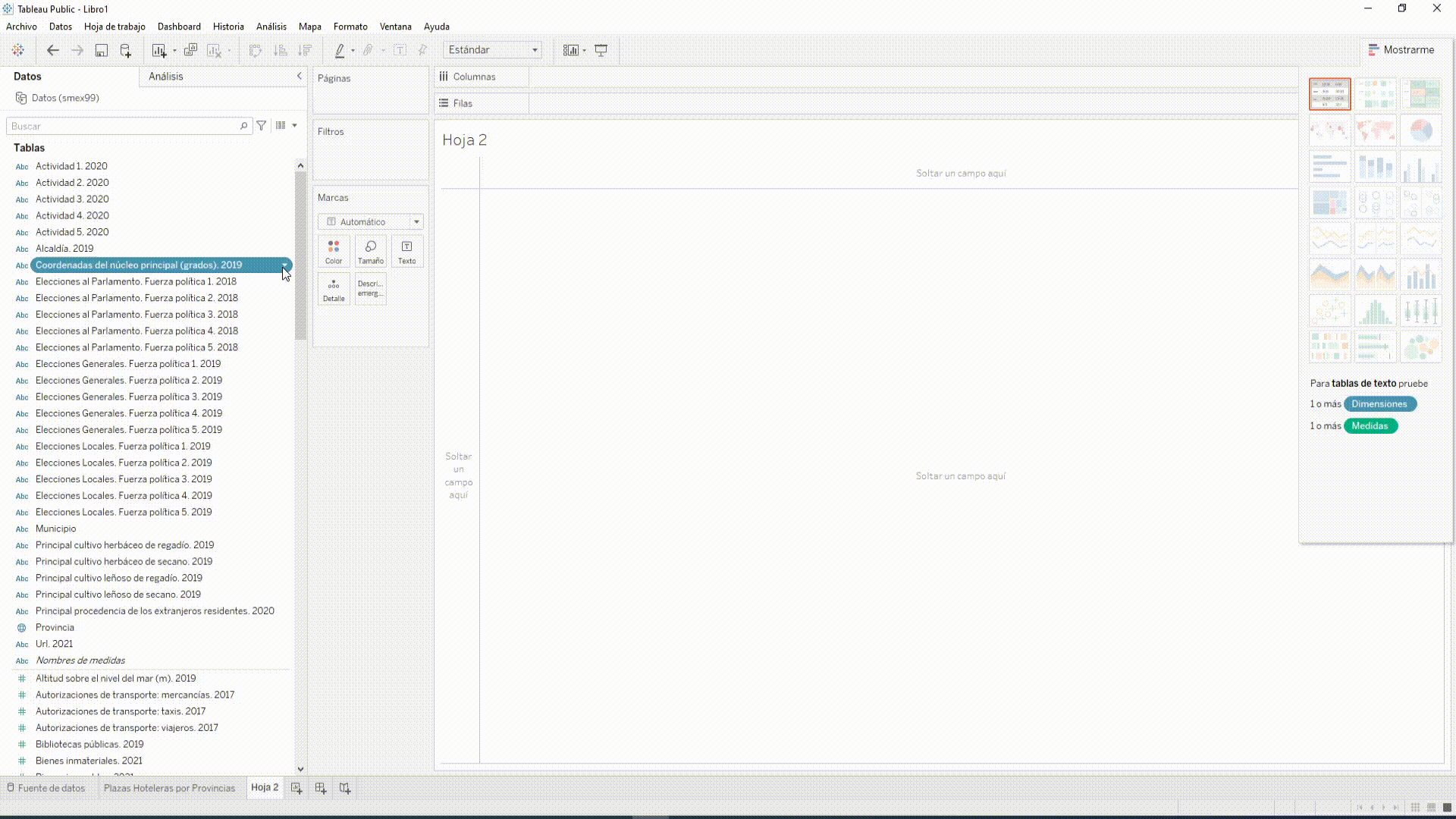
Ya con los datos organizados, podemos trabajar con los mismos para generar la vista de mapa que más nos interese. En nuestro caso de ejemplo vamos a mostrar la relación entre las plazas hoteleras disponibles y la población total de los municipios. Así, dividiremos los datos de la variable “plazas 2019” entre los datos de la variable “población total 2020” y lo multiplicaremos por 100, utilizando la opción “crear campo calculado” que aparece al pulsar el botón desplegable de la variable “plazas 2019”.
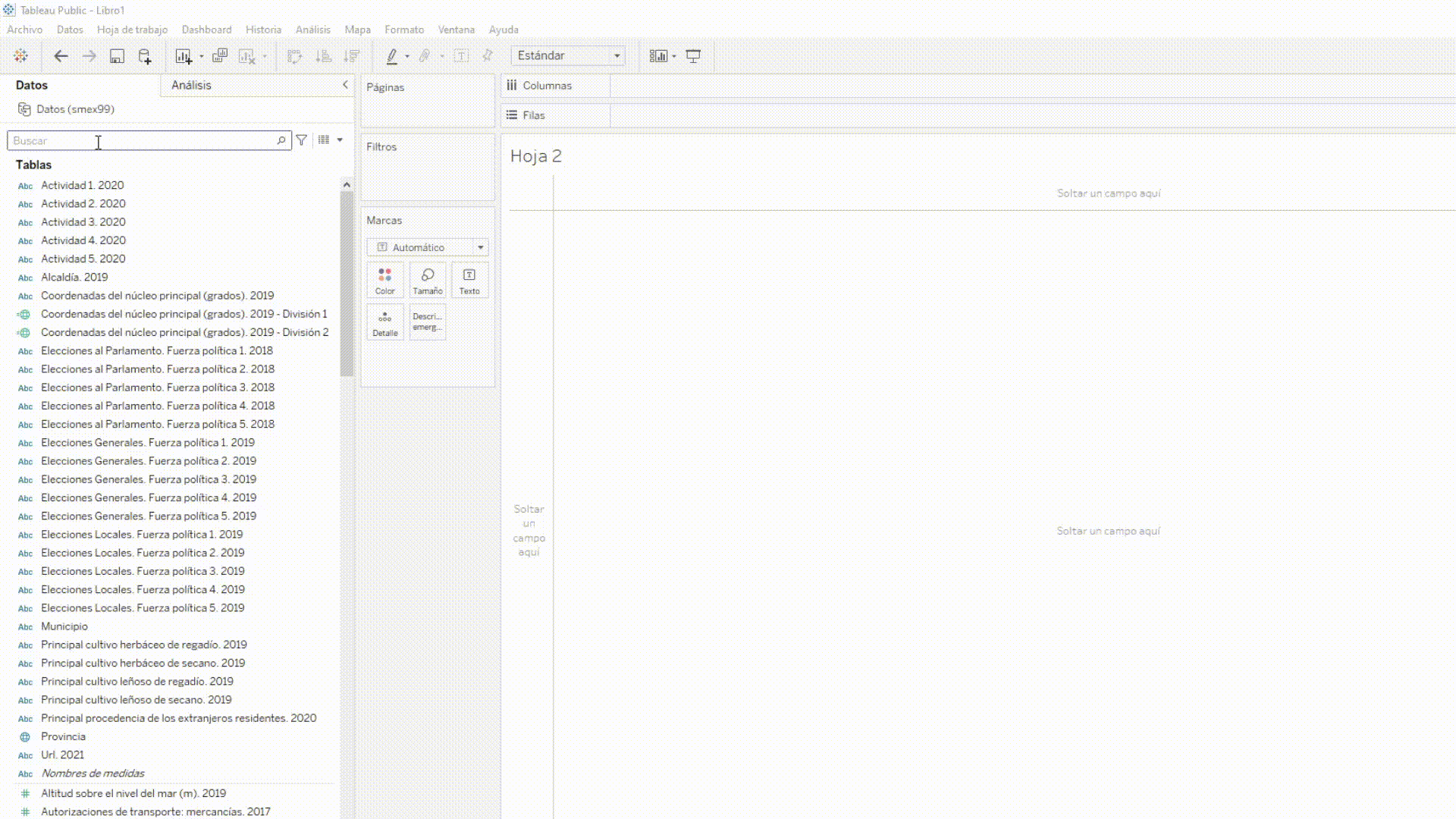
Como ya habíamos hecho anteriormente para el diagrama de tarta, tendremos que escribir manualmente la fórmula. A la nueva variable que se generará la vamos a denominar “Ratio_plazas_poblacion”.
Con todas las variables que necesitamos para nuestro gráfico generadas, creamos la vista mapa de los datos.
Desde la zona “dimensiones” arrastraremos al centro de la pantalla las variables “municipios”, “coordenadas del núcleo principal (grados). 2019 - División 1” (latitud) y “coordenadas del núcleo principal (grados). 2019 - División 2” (longitud) y desde la zona “medidas” arrastraremos la variable “ratio_plazas_poblacion” hasta el icono “etiqueta” ubicado en la zona “marcas”. Los datos se irán colocando en la zona central tomando esta vista:
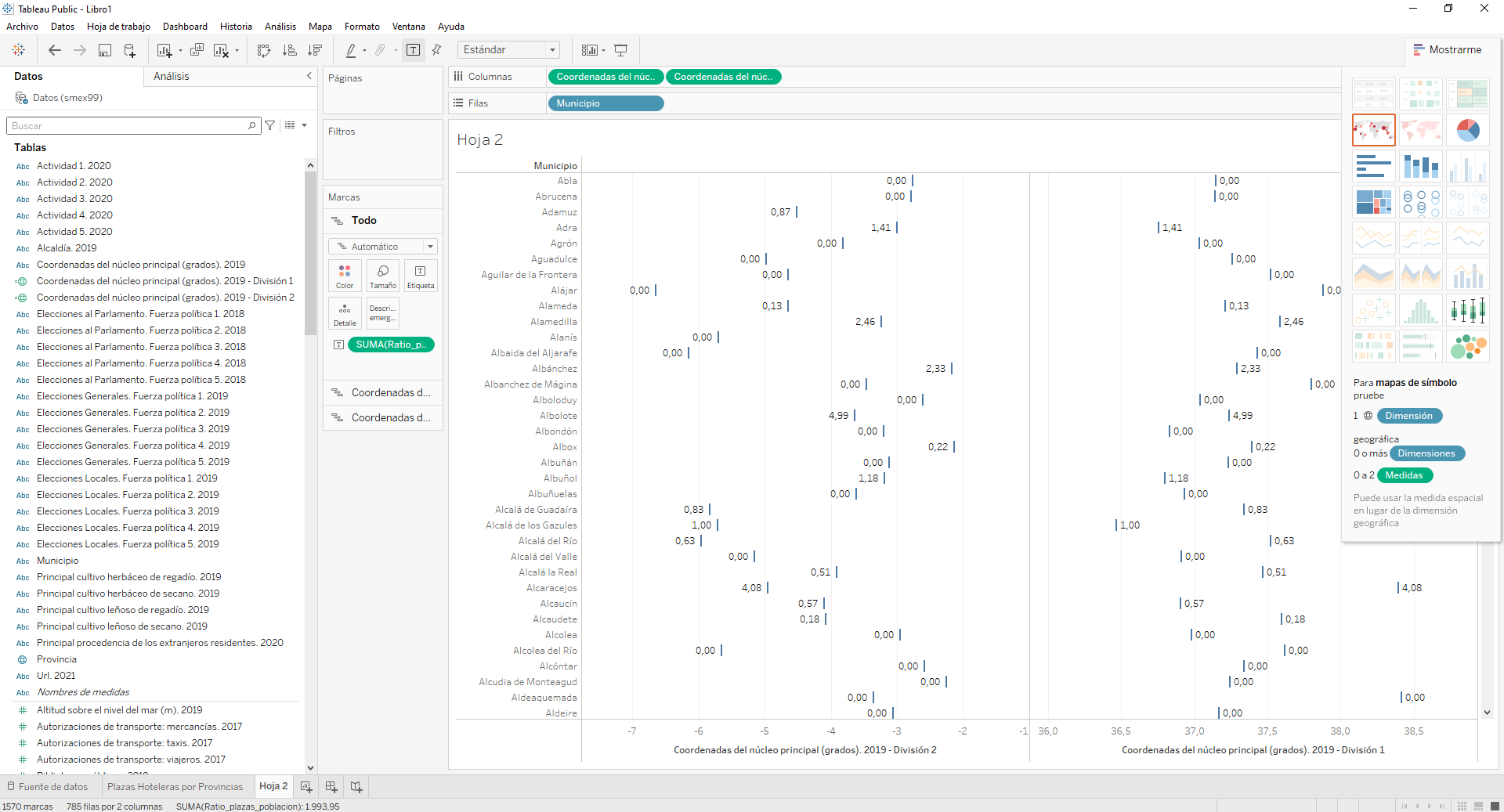
Convertiremos la vista de datos en una vista de mapa seleccionado el icono del mapa que que tenemos en las opciones de la zona “mostrarme”:
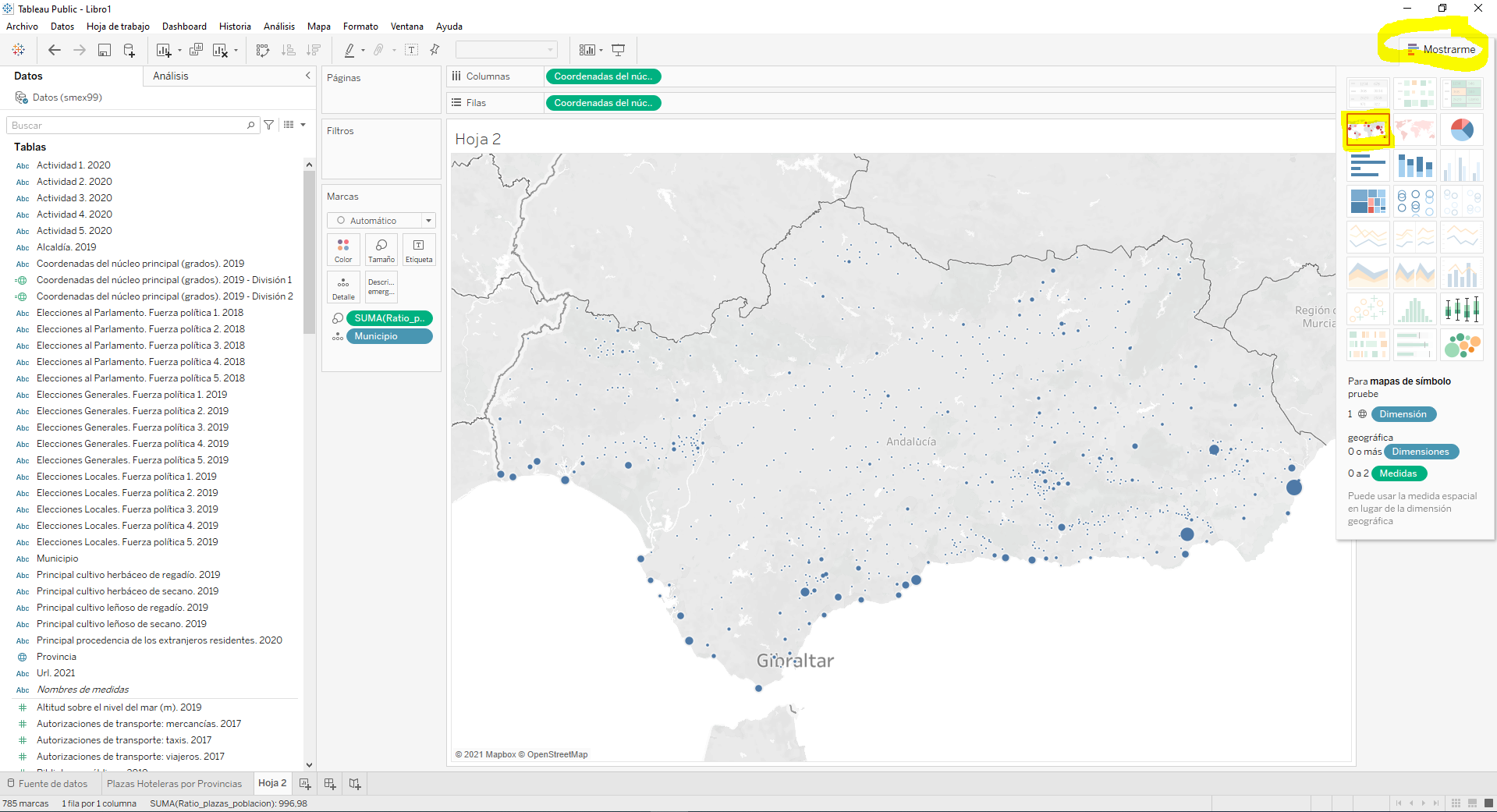
Como ya habíamos detallado en el anterior gráfico, podemos personalizar y mejorar nuestro mapa en la zona “marcas”, mostrando la información de detalle que nos interese. En nuestro caso de ejemplo, utilizaremos la opción “descripción emergente” para hacer que aparezca una ficha de detalle cuando el usuario pase con el ratón por encima de alguno de los municipios del mapa.
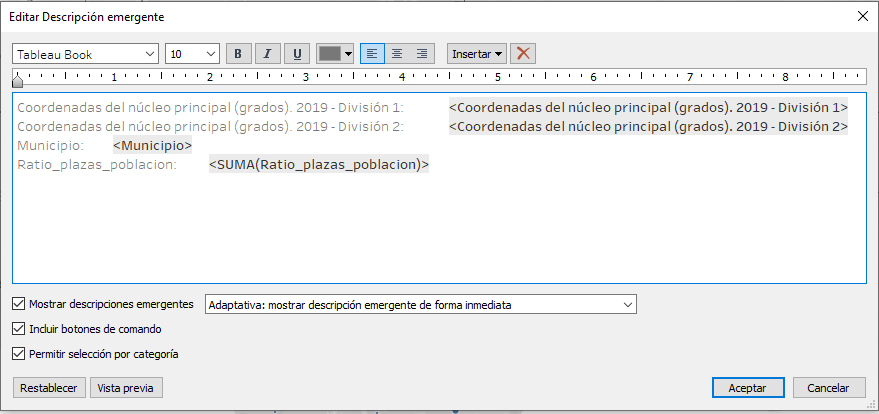
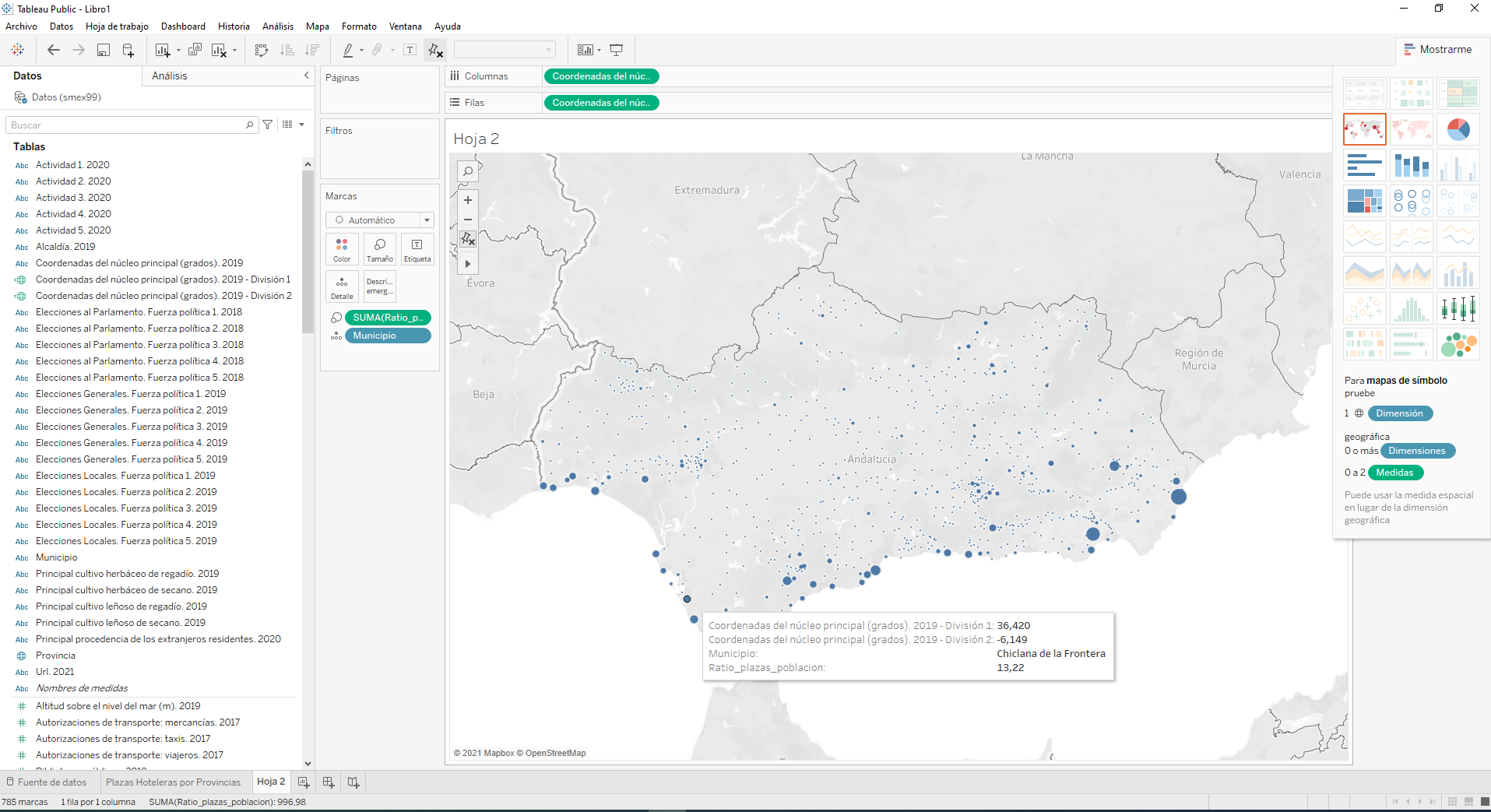
Tal y como ya hicimos con la “Hoja 1” cambiaremos el nombre de la “hoja 2” por el que le queramos dar. En nuestro caso de ejemplo lo denominaremos “Mapa_plazas_municipio_población”.
Herramientas avanzadas de análisis
Tableau posee algunas herramientas avanzadas de análisis útiles para continuar mejorando los gráficos. En nuestro caso de ejemplo queremos clasificar los municipios de Andalucía por su relación Plazas Hoteleras / Población. Abriremos una nueva hoja, duplicando la anterior “mapa_plazas_municipio_población” pulsando con el botón derecho sobre la opción “duplicar”. A continuación, pulsaremos la pestaña “análisis” ubicada en la zona superior izquierda y seleccionaremos la opción “clúster” (conglomerado) haciendo doble clic sobre la misma.
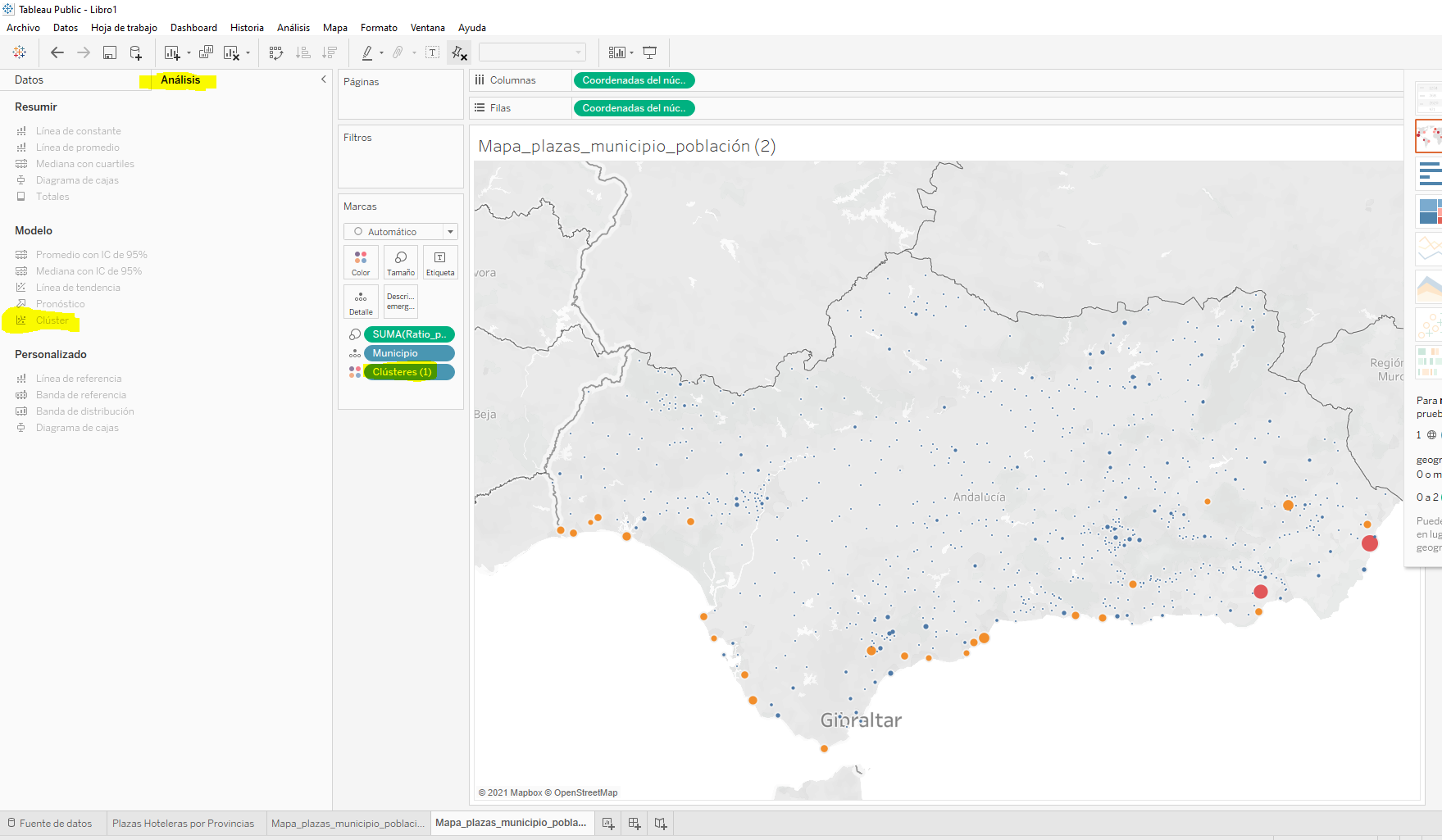
Se abrirá una ventana “clústeres” en la que podremos añadir las variables que consideremos oportunas. En nuestro caso de ejemplo añadiremos la variable: "SUMA (Ratio_plazas_poblacion)" y el número de clústeres: 3. Una vez cerremos la ventana, aparecerán en diferentes colores las circunferencias de los municipios atendiendo a la variable que hemos utilizado “ratio_plazas_poblacion”, haciéndolo más visual.
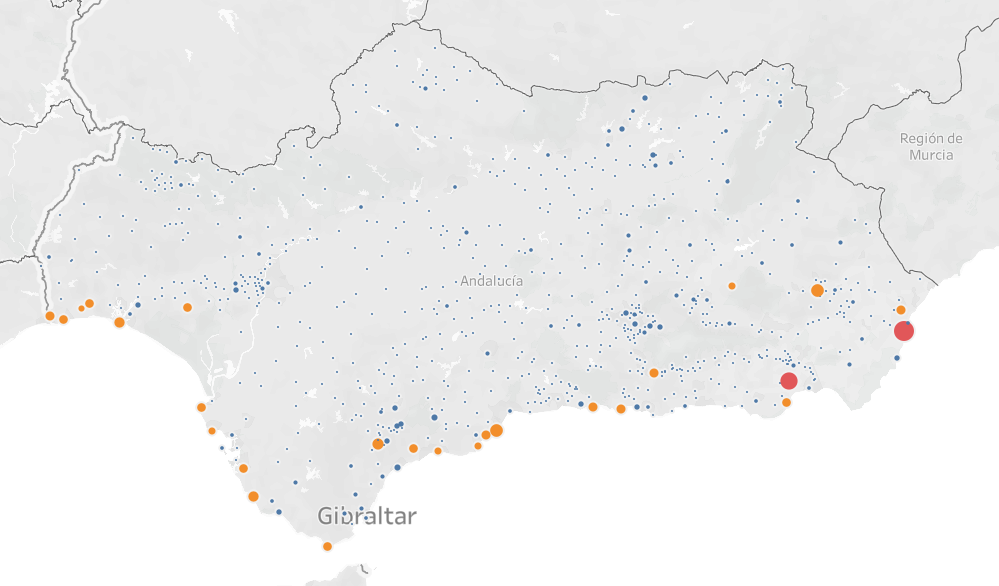
Con objeto de facilitar la interpretación y comprensión de los datos se recomienda asignar nombres a los conglomerados. En nuestro caso de ejemplo denominaremos los conglomerados con la leyenda: densidad alta, densidad media y densidad baja.
- Densidad alta: rojo
- Densidad media: naranja
- Densidad baja: azul
Para editar el nombre de los 3 clústeres, primero debemos arrastrar el campo “clústeres” al panel “datos” y guardarlo como grupo. Hacemos clic con el botón derecho en el grupo de clústeres y seleccionamos “editar grupo” para efectuar cambios en cada clúster y elegimos un grupo de clústeres en la lista y hacemos clic en “cambiar nombre” para cambiar el nombre del grupo.
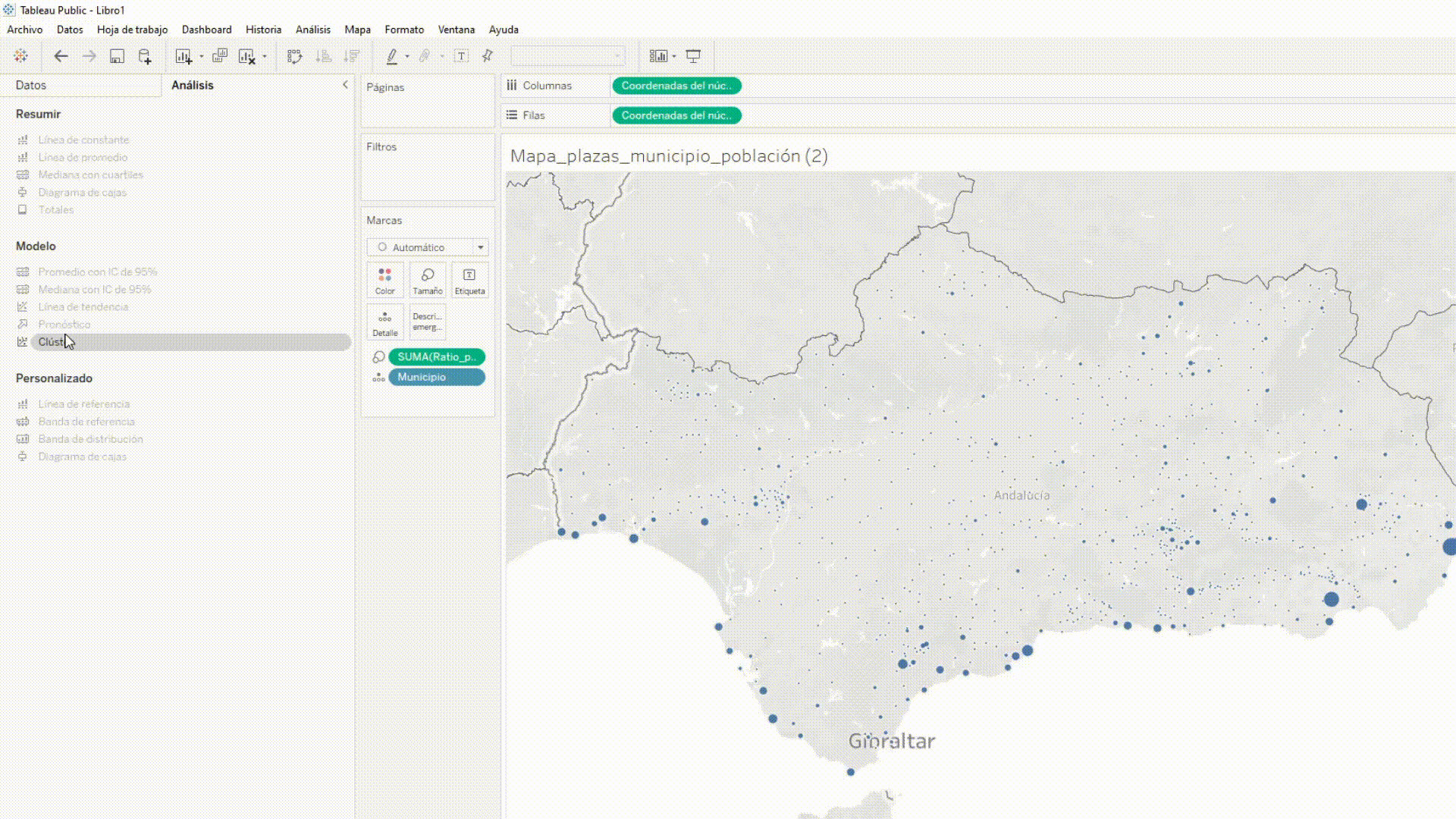
Para más información sobre esta opción se puede consultar la ayuda en Tableau.
Uso del dashboard
Para terminar, os mostraremos como visualizar todos los gráficos generados en una única vista con el objeto de ofrecer una imagen más práctica y unificada de los gráficos.
Nos dirigiremos a la pestaña “dashboard 1” que ya habíamos creado con anterioridad y arrastramos los gráficos generados que queramos mostrar al centro de la pantalla. Arrastraremos los gráficos hacia el centro de la pantalla, distribuyéndolos según nuestras preferencias.
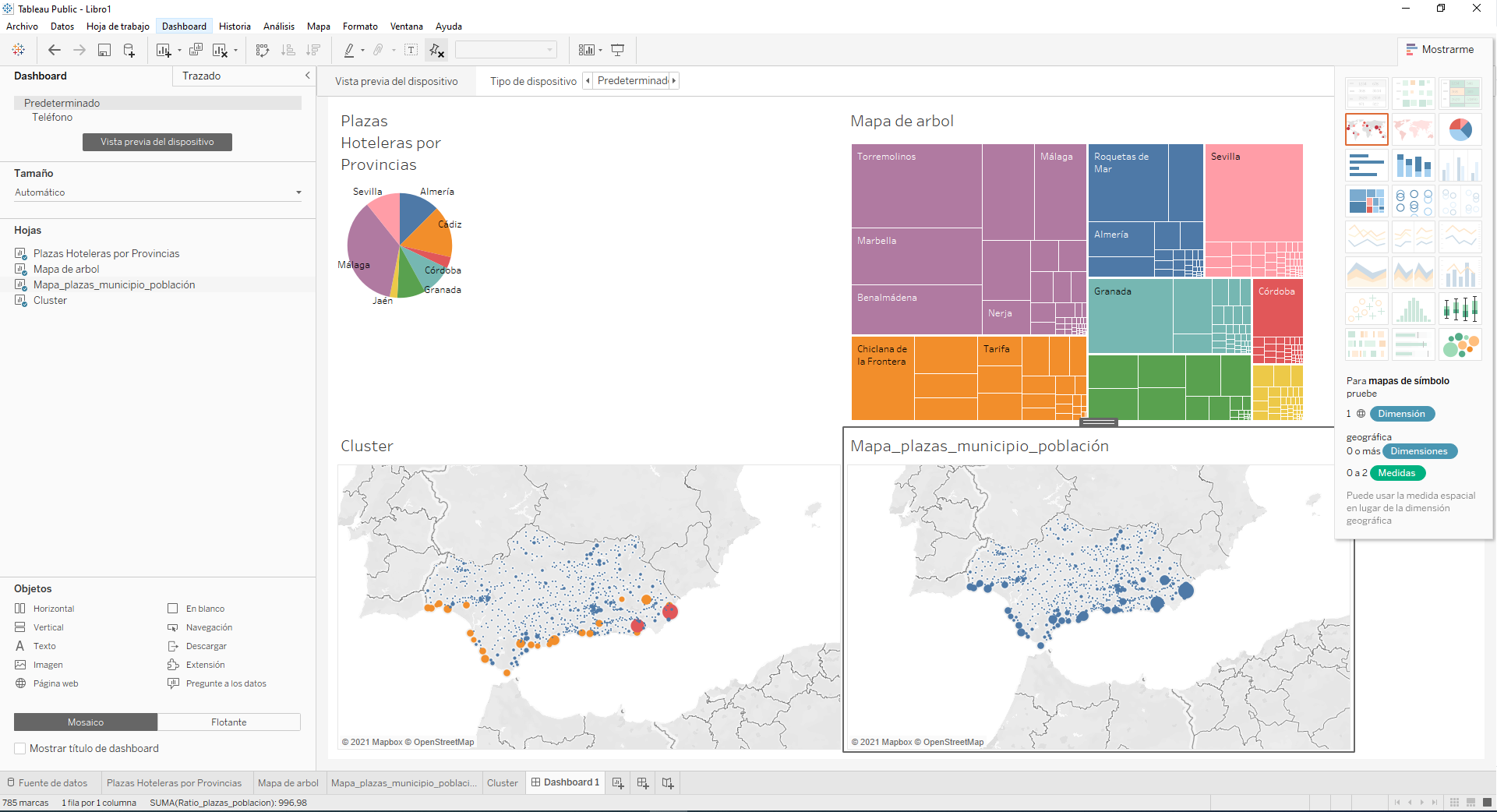
Para mostrar en la vista conjunta, hemos añadido un mapa de árbol de las plazas hoteleras por provincia. Este tipo de gráfico se genera siguiendo los mismos pasos que ya se han explicado para el diagrama de tarta.
Para más información sobre esta opción se puede consultar la ayuda de Tableau.
Difusión de los resultados
Tableau Public es una herramienta que está orientada a la publicación en Internet de los trabajos realizados con Tableau, así que para difundir los resultados es necesario crear una cuenta en la plataforma. La herramienta da la opción de darse de alta cuando decidamos guardar los resultados.
En el siguiente enlace puedes consultar el cuadro de mandos que hemos generado a partir de los datos:
¿Aún tienes dudas?
Si tienes cualquier duda o necesitas más información puedes contactar a través del siguiente formulario.